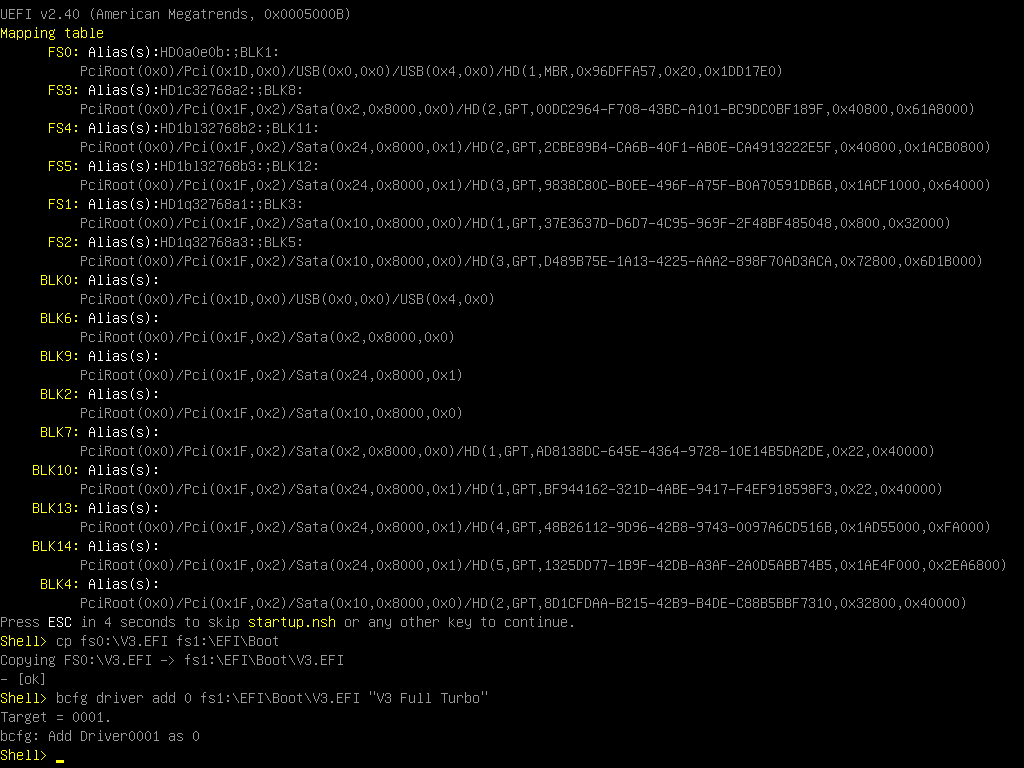Инструкция по увеличению тактовой частоты в Boost для процессоров Intel Xeon E5 v3
Данная инструкция позволит добиться работы процессоров Intel Xeon E5 серии v3 на максимально возможной тактовой частоте для всех ядер.
Все действия производятся на примере материнской платы от ASUS.
Подготовка BIOS.
- Операционная система должна быть установлена в режиме UEFI. В режиме Legacy можете даже не пытаться выполнить данную инструкцию. Также сбросьте настройки BIOS на стандартные значения.
- Скачайте самую новую версию BIOS для вашей платы.
- Откройте скачанный BIOS программой UBU (Uefi Bios Updater, версия 1.66 — скачать нашего Яндекс.Диска — https://yadi.sk/d/FKCFUYAm3FmM6o) – на UBU.dat правой кнопкой и запуск от имени Администратора.
- Нажмите 7.
- Нажмите 1.
- Выберите любое значение, кроме 0/skip для Broadwell-E (к примеру, выберите последний микрокод). Или выберите 0/skip для процессоров Haswell-E.
- Нажмите Enter.
- Выберите 0/exit.
- Если у вас BIOS для ASUS, то на вопрос изменить ли имя файла на Asus Flashback Compatible – отвечаем да.
Подготовка флешки.
Необходимо использовать USB 2.0 флешку ёмкостью 32 ГБ и меньше. Подключать флешку нужно только к USB 2.0 порту материнской платы.
Очищаем и форматируем флешку:
- Запускаем командную строку от имени администратора.
- Запускаем diskpart.
- Смотрим список дисков — list disk.
- Выбираем нужный — select disk <номер диска>.
- Делаем clean.
- Выполняем convert gpt.
- Выходим – exit.
- Командную строку можно закрыть.
Прошивка модифицированной версии BIOS (на примере платы ASUS).
Если у вас материнская плата от иного производителя, то воспользуйтесь программатором или изучите инструкции по прошивке модифицированной версии BIOS — http://www.win-raid.com/t455f16-Guide-How-to-flash-a-modded-ASUS-ASRock-Gigabyte-AMI-UEFI-BIOS.html
Прошить можно двумя способами – при помощи программатора или функцией USB BIOS Flashback.
С первым способом вы можете ознакомиться в нашей отдельной статье – EZP2010.
Второй способ таков:
- Копируем модифицированный переименованный по правилам http://event.asus.com/2012/mb/usb_bios_flashback_guide/ BIOS на флешку с файловой системой FAT
- Выключаем ПК, подключаем флешку в специальный USB порт, поддерживающий функцию USB BIOS Flashback.
- Нажимаем кнопку USB BIOS Flashback и ждём, пока BIOS будет восстановлен.
- После этого, флешку можно отключить.
Установка драйвера V3.EFI.
Некоторые BIOS уже содержат в себе средства запуска UEFI shell. Но если у вас этого нет, то готовим флешку (требуется файловая система FAT32).
- Качаем shell.efi (скачать по клику с нашего сервера — Shell)
- Переименовываем shell.efi в BOOTx64.EFI.
- Создаём на флешке папку EFI, в ней создаём папку BOOT и копируем туда файл BOOTx64.EFI.
- Качаем V3.EFI и копируем на эту же флешку в созданную папку EFI\BOOT.
- Сбрасываем настройки BIOS по умолчанию, перезагружаем систему и входим в BIOS.
- Отключаем Secure Boot, сохраняем настройки и перезагружаем систему. Требуется зайти в Boot меню (для плат ASUS – клавиша F8 после включения системы).
- Выбираем нашу флешку с префиксом UEFI.
- После того, как оболочка загрузится, нажимаем Esc.
- В нашем случае флешка смонтирована как FS0.
- Мы можем протестировать V3.EFI командой load fs0:\V3.EFI. Если всё хорошо (V3 — All Turbo Set), то можно скопировать драйвер в системный раздел cp fs0:\V3.EFI fs1:\EFI\BOOT и добавить его в загрузку bcfg driver add 0 fs1:\EFI\BOOT\V3.EFI «V3 Full Turbo».
Загрузка операционной системы.
Для Windows 7 и 8.1 (включая серверные варианты) обязательно требуется удалить обновление KB3064209.
Для Windows 10 требуется удалить (или переименовать расширение) файла mcupdate_GenuineIntel.dll в папке System32.
Установка драйвера VMWare.
- Скачиваем VMWare tool: https://labs.vmware.com/flings/vmware-cpu-microcode-update-driver
- Скачиваем микрокоды 0x27 & 0x39. 0x27 (скачать по клику с нашего сервера — 0x306F2_27-39) – максимальная производительность, 0x39 – максимально стабильная работа.
- Копируем выбранный вами микрокод в папку vmware utility и переименовываем его в microcode.dat.
- Скачиваем и копируем файлы microcode_amd.bin и microcode_amd_fam15h.bin (скачать по клику с нашего сервера — microcode_amd) в ту же папку.
- Запускаем install.bat от имени Администратора.
- Перезагружаем систему.
- Проверяем частоту работы процессорных ядер, к примеру, при помощи HWiNFO.